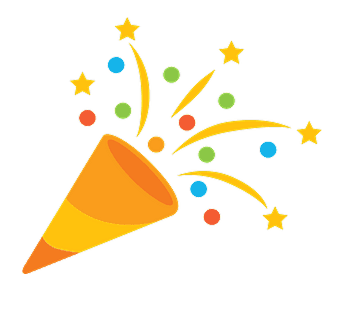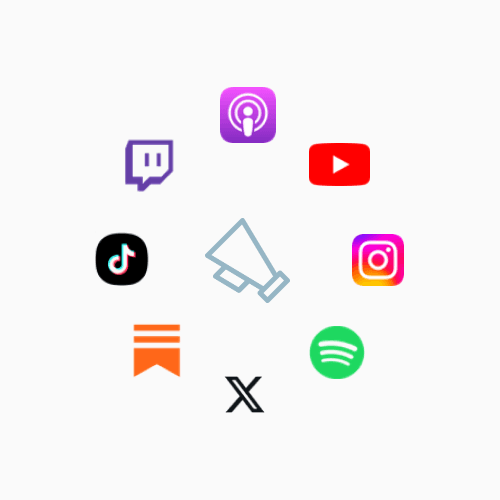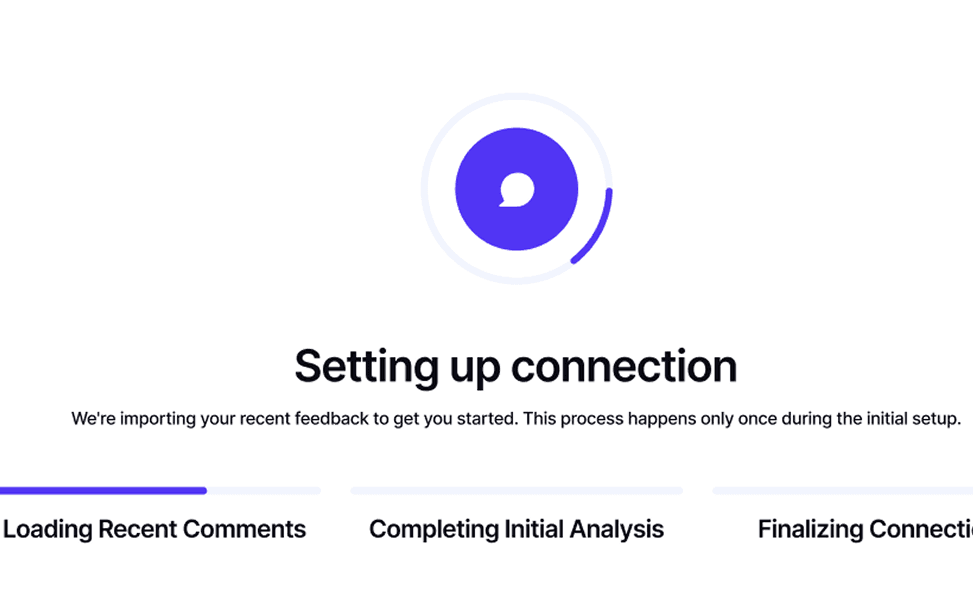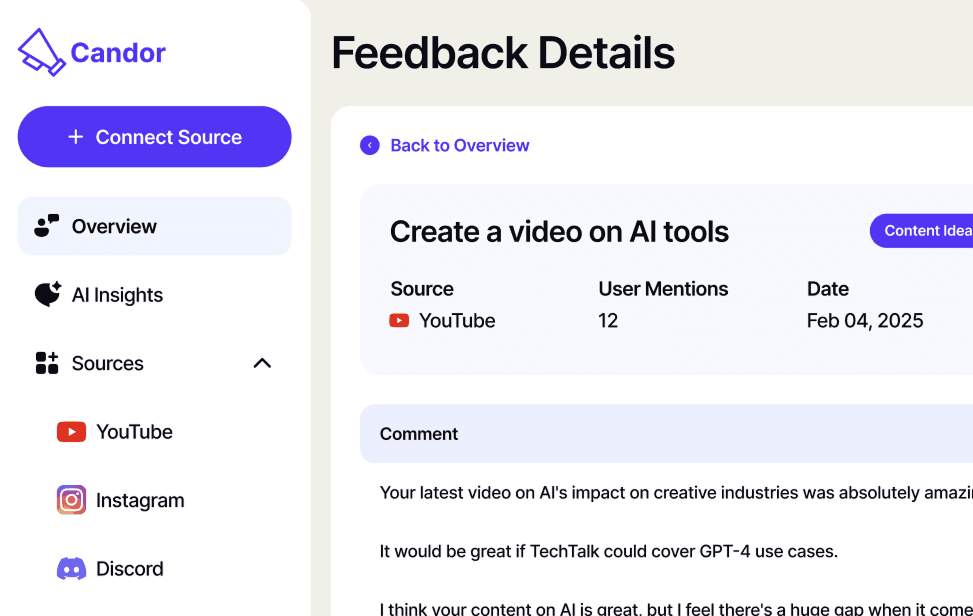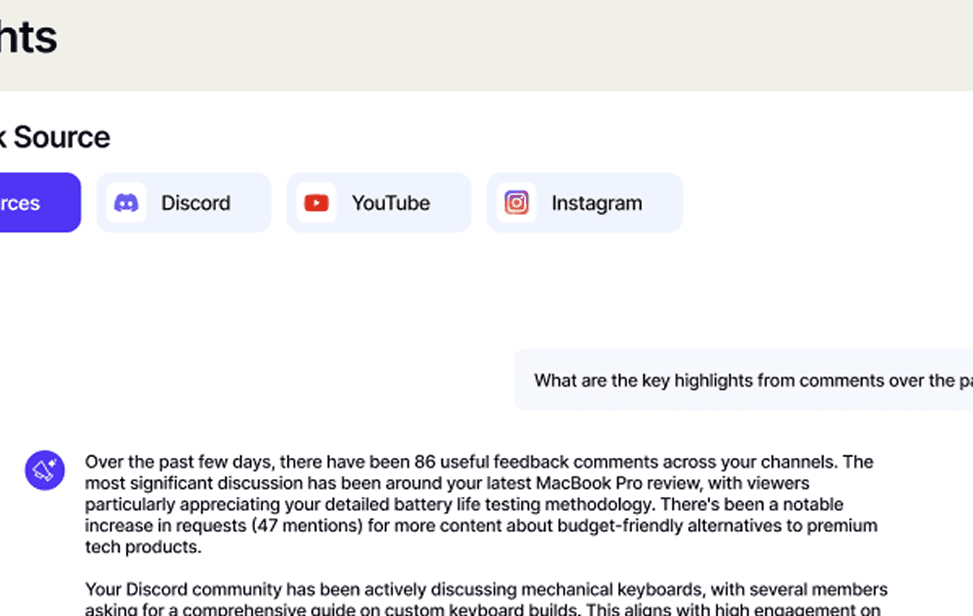Getting started with Candor Feedback is simple
From overwhelmed to organized in minutes - here's how it works
Connect your platforms
Getting started takes just minutes. Connect your creator platforms and accounts through our simple process. To start off we support YouTube, Instagram, and Discord - but we're adding more every week.
Let us do the heavy lifting
Once connected, our intelligent system begins analyzing your content and feedback across your connected platforms. We automatically categorize comments, identify key themes, and filter out spam. No more manual scrolling through endless comment sections - we bring the important stuff to you.
See clear results, instantly
Access your dashboard to see what your audience is really saying. Our clean, intuitive interface shows you trending topics, audience sentiment, and content opportunities at a glance. View platform-specific insights or see the big picture across all your channels.
Dive even deeper
Have a specific question? Want to brainstorm content ideas? Candor's AI assistant has analyzed your feedback and is ready to help. Ask anything from 'What did people think of my latest video?' to 'What content should I branch into next?' Get instant, informed answers based on real audience perspectives.
Do what you do best
Candor will keep working in the background automatically, so you can focus on what matters - creating amazing content. No more getting bogged down in comment sections or spreadsheets. Whether you're filming your next video, planning a photoshoot, or engaging with your biggest fans, you can trust that you're making informed decisions while staying focused on what you love doing most.